Posting kali ini akan membahas tentang cara membuat toolbar alexa. Jika pada beberapa posting sebelumnya sudah dibahas mengenahi cara memasang widget alexa, cara memasang widget alexa site review, cara melihat statistic blog melalui alexa dan yang lainnya, maka kali ini saya akan membahas seputar toolbar alexa dan cara membuatnya.
Apa itu toolbar alexa? Mengapa harus membuat toolbar alexa, bukannya sudah disediakan dan tinggal download saja? Pengertian mengenahi toolbar alexa tentunya tidak perlu dibahas lagi, yang perlu dibahas adalah cara membuat toolbar alexa tersebut. Toolbar alexa memang sudah tersedia, dan kita hanya perlu mengunduhnya kemudian menginstalnya di web browser yang kita gunakan, tetapi ternyata toolbar tersebut bisa kita buat sendiri atau lebih tepatnya toolbar tersebut bisa kita desain sendiri. Apa yang membedakan hasil desain sendiri dan desain bawaan alexa? Jika kita disain sendiri, maka toolbar tersebut bisa kita otak-atik sesuai keinginan kita, seperti gambar yang akan digunakan sebagai logo, deskripsi toolbar, dsb.
Berikut cara membuat toolbar Alexa:
Masuk ke situs Alexa, silahkan Login terlebih dulu.
Klik tab Dashboard
Scroll/geser halaman kebawah, perhatikan gambar berikut.
Klik +Creat a Toolbar yang terdapat pada gambar diatas
Selanjutnya akan tampil jendela seperti gambar dibawah
Masukkan nama toolbar dalam form tersebut, contoh: geosya. Kemudian klik OK
Perhatikan gambar dibawah
Klik Your Logo Here, kemudian pilih Edit, akan muncul jendela seperti gambar dibawah.
Form seperti pada gambar diatas memberikan kita banyak pilihan untuk menentukan seperti apa nantinya tampilan dari toolbar yang akan kita buat. Sobat bisa memasukkan gambar/foto untuk dijadikan sebagai icon toolbar, atau cukup dengan menggunakan text, bisa juga menggunakan default icon. Jika sobat ingin memasukkan gambar yang nantinya akan dijadikan sebagai gambar icon, silahkan klik Browse lalu pilih gambar/foto pilihan sobat.
Selanjutnya, pada kotak URL silahkan masukkan alamat website/blog sobat, tuliskan deskripsi pada kotak Hover Description lalu klik OK.
Gambar dibawah adalah hasil dari toolbar yang sudah selesai dibuat.
Geser halaman kebawah, cari tombol Next. Klik 3x
Isikan deskripsi toolbar pada kotak Describe your Toolbar, kemudian klik tombol I’m Ready, Publish Now.
Perhatikan gambar dibawah, klik Download My Toolbar!
Pada halaman selanjutnya klik tab View Page, tunggu proses loading selesai kemudian akan muncul halaman instalasi Toolbar yang baru selesai sobat buat.
Perhatikan gambar diatas, klik Install Toolbar.
Selesai
Langganan:
Posting Komentar (Atom)
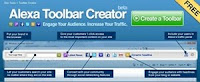








Tidak ada komentar:
Posting Komentar